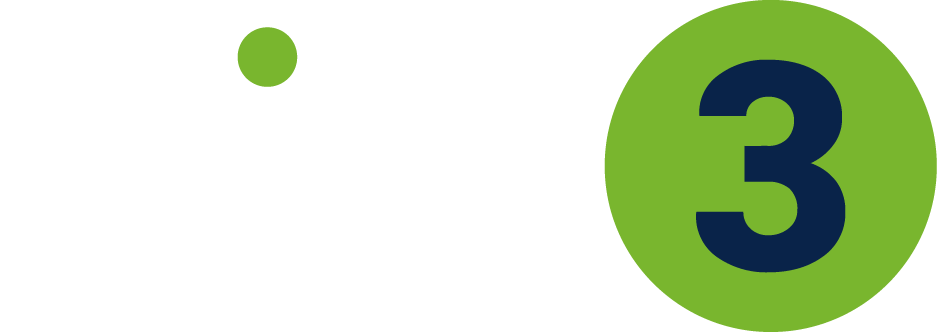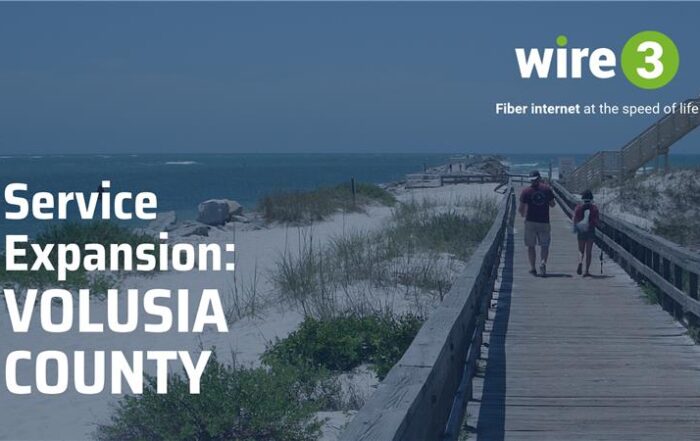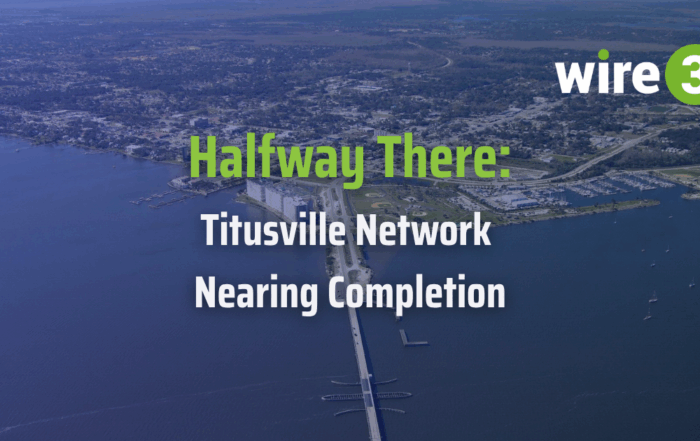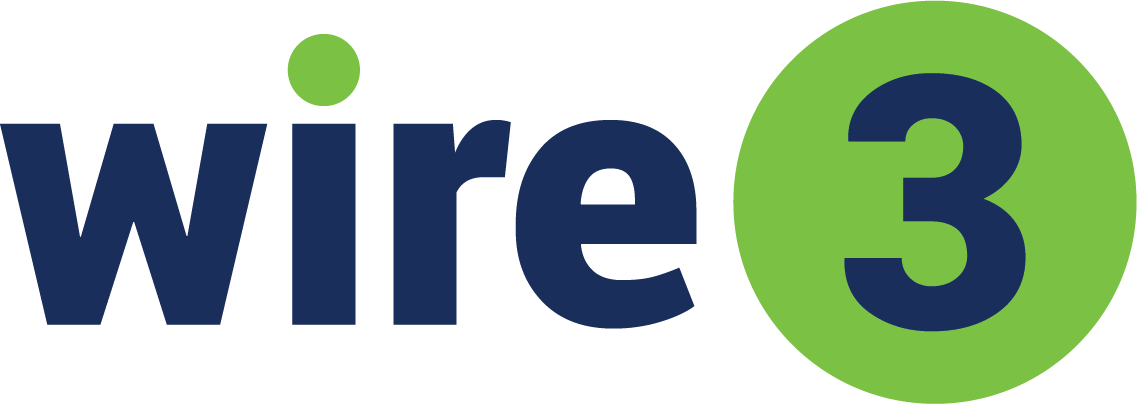Let’s Check Out the Newest FireTV Stick from Amazon!
Amazon introduced the Fire TV Stick in 2014 as a response to Apple TV, Roku, Netflix, and Hulu Plus. Since then, the Amazon Fire TV Stick has evolved into something much bigger. On the Wire 3 Technology Podcast, our hosts, Jai and Ryan, give their honest reviews of the Amazon Fire TV Stick.
Technology Before the Fire TV Stick
Jai: Welcome to the Wire 3 Technology podcast. Our review this week, on our second podcast, is of the Amazon Fire TV Stick. Before we get started, my name’s Jai. I’m here at Wire 3. This is Ryan, my colleague.
Ryan: We’re going to be showcasing the Fire Stick. I am excited to showcase this one. This was the first streaming device that my household adopted when we cut the cord from cable about a decade ago. It has come quite a long way since the early days. Back in those days, it was glitchy, it was new, and it was not anything that anybody was familiar with. Prior to this device, the only way to stream Netflix on a television was to plug my computer in with an HDMI cord because back then, they didn’t have all the cool casting and streaming capabilities. As the flagship product, it’s got some pros and some cons versus some of the competitors, but we’re excited to show everybody how this works.
Jai: I will say, on the bleeding edge of streaming television and before all these devices came out, I had a computer hooked up to my stereo, which was hooked up to my TV so I could stream movies onto my TV and didn’t have to watch them on a computer monitor. Pretty dorky. But, you don’t have to do that now. You can use a device like the Fire Stick.
Ryan: Back then the TVs weren’t even designed for Fire Sticks. The frame rates were off, and everything was glitchy. I had that same setup.
Setting Up the Fire Stick
Jai: All right. Why don’t we start this setup? One thing we got done before we started recording is all of the software updates. All we should have to do as an update is connect it to the Wi-Fi and log in. Pick the language: English. Set up with the Fire TV app. This is different from the last time we did this.
Ryan: The setup process that he’s going through right now, you can do it one of two ways. You can do it either with the remote or with the app. Ironically, the first time we did the dry run of this, it did not offer us the option to use the Fire TV app, but it is now. Probably because we already have the Wi-Fi connected and we didn’t before. But the setup is going to take you through the process of logging in to your Amazon account.
The first step that we already did off camera, was to add our Wi-Fi password. That’s going to be the first step on any of these devices. It’s going to be to put your Wi-Fi in so that it knows how to connect to the internet and connect to the rest of your devices. If you’re not super connected or super tech savvy, most people these days have at least a smartphone. It’s just the way that the world has pushed everybody. My mom, who’s 60-something and retired, has an iPhone. My wife’s mom, who’s in her seventies, has an iPhone. So if you don’t have one of those, use the remote. If you do have one of those and you want it to be easier on you, using the app’s going to be an easier way to set these up because putting in your passwords and information is always easier on touchscreen than it is on remote control.

Photo courtesy of pict-japan – stock.adobe.com
The Fire Stick Can Replace Your Remote
Jai: The coolest part that just happened on my phone, which I didn’t get to show you guys, is A, I connected to the Wi-Fi network on my phone instead of having to click through and put the password on the screen, and B, connector remote—hold on one second, it’s asking me to put in this code because now I can use my phone as a remote in addition to this physical remote.
Ryan: I can tell you guys right now, in my house, we have two of these Fire TVs and I don’t know where the remote is for either of them. We use our phones for our remotes for everything. It’s super convenient until you invite somebody over and you want them to be able to control the television because they’re like, “Where’s the remote?” I’m like, “It’s on my phone and you can’t really have it because I’m not going to give you my phone.”
Jai: The Amazon Fire Stick device is specifically tied to your Amazon account. I am an active Amazon user. Full disclosure, this isn’t an ad for Amazon. We just use it a lot at my house, which means you’re going to get to see what me and mainly my wife have been watching lately.
Ryan: If you don’t have an Amazon account and you want to get into streaming for Netflix or for Hulu for any of those devices, you don’t have to have Amazon Prime to use a Fire TV Stick. You can create a free Amazon account and it’ll still function. You just won’t get the free videos and the free TV shows. It’ll try and sell you stuff every now and again because that’s how Amazon makes their money, but you don’t have to have Prime in order to use this device. It just does make the experience a little bit easier and cleaner.
Jai: If you saw on the last screen, the device will give you a list of TVs to choose from. We’re not actually using a TV. This is hooked up to the computer so we can record it for the podcast, but if you do, you’re going to go through the setup and it’s going to ask you which TV and then you hit next. It’s going to search for that TV and it’s going to ask you to test if the volume up and down works, and we’re going to say “yes” here just so we can get out of this part of setup. But the cool part is if we actually set this up with the TV, the power button would turn on and off the TV and the volume would turn the TV volume up and down, which is super useful. So you don’t have to go back to the old days where you have 7,000 remotes on your table.
Ryan: It’s definitely a byproduct of them being the first people in this space, is that they went through the headache of people having to hold multiple remotes. So they just decided, well, we’re going to make our remote do everything for people so they don’t have to, and it’s plug and play. Any of the TVs in my house, if we plug our Fire TV Stick into them, it works for the volume, it works for the power and it’s super clean and easy, which is nice.
Downloading Streaming Apps
Jai: The other part of the streaming setup, we’re not going to go through this because it’s going to take a lot of time, but I’m going to show you what it looks like. If you say get started, you can choose what streaming television services you already subscribe to and it will automatically download the app. You could go through and check off Apple TV and Sling TV and whatever, and it’ll go download those apps as part of this setup here. We’re not going to do that because we’re trying to keep the time on this podcast down, but you can do that. All the devices have this as a part of their setup. Why? Well, to be honest, the devices are so cheap because they’re essentially advertising devices to get you to sign up for these services, so why wouldn’t they make it easy?
Ryan: Any of the devices that you use are going to work with pretty much any of the different apps, and you can have them with very few exceptions. But back in the day, if you were an Amazon Prime user, you could use a Fire TV Stick. But because the Chromecast wouldn’t let you use Amazon, or if you were a YouTuber or a YouTube TV viewer, you didn’t want the Fire TV Stick because they didn’t play well with Google software, and now they’ve made amends. I don’t know what happened in a back room somewhere, but they decided to play nice together and let people actually get the experience that they want and pick the device that they want.
Parental Controls
Jai: One quick thing, the Amazon Fire device does come with some pretty cool parental controls. We’re not going to go into it too much in depth, but just know it has content censoring, so you can make sure your kids don’t watch the wrong stuff. It has time controls, so your kids can’t watch too much TV, plus it’ll ban your kids from purchasing unless they know your pin to purchase things. All very important stuff. We’re not going to set up parental controls here because we’re just testing this.
Ryan: Because we’re not kids. That’s why.
Jai: Well, that too. Some people would disagree.
Setting Up Different Profiles
Jai: Who’s watching the Fire TV? I’m watching the Fire TV. If you have multiple Amazon accounts or multiple people on your Amazon accounts, you can actually set up different profiles there.
Ryan: That’s where you can set up the kid profiles too. Even if you and your roommate or your spouse or whoever watches wildly different stuff, you can use different profiles to keep track of it. Like my mother-in-law is on our Amazon account and she watches a lot of BritBox and British television, which I don’t need cluttering up my suggestions, so we give her own profile so that she doesn’t have to use our profile.
Jai: That’s a big one, right? Because my wife and I watch drastically different stuff on TV. She doesn’t want to see all the stuff I watch. And listen, my wife loves The Crown. I could not care less about The Crown. I don’t want to see any of the suggestions that The Crown comes with.
Navigating the Home Screen
Jai: So this is the opening interface. You’ll notice a couple of things. Here on the home screen, if I scroll down, these aren’t recently watched things on any app. They’re the recently watched things on the Amazon Prime app. So my wife and I were watching No Time To Die a couple weeks ago. We’ve yet to finish that movie, but it’s showing up there and we watched The Grinch with the kids right before Christmas. That’s already showing up there.
If you go to live TV, which is the second box, you’ll see a smattering of different live TV options. We’re going to be reviewing a lot of these options as soon as we get through the devices and we’ll have commentary about those as we get them set up. There’s also a bunch of apps here that are installed on the device right now. Important note, if you go to the find button and go to search, we’re going to put in Star Wars. Why? Because I’m a big dork and I love Star Wars, but also to show you something.
So the first thing that’s going to happen is it’s going to check to see if Star Wars is on Amazon Prime, which it is. You can buy A New Hope on Amazon Prime. It just costs money. Right? But I also happen to know personally that it’s on Disney+. So if I go to more ways to watch, it’s going to show me, “Hey, it’s on Disney+.” Right? And if I click “open app”, it’s going to tell me: “go download Disney+”. So it does have a smart search function, but given that Amazon sells movies, it’s not going to tell you to go to Disney first. It’s going to tell you, “Hey, we offer it and you can buy it from us.”
Live TV
Ryan: I would say one other cool function of Fire TV is on that live TV button that Jay was just showing, once you log into any one of those live TV services, the panels or the tiles down below will fill in with actual TV shows that are on live TV right now.
It brings you a closer experience to the cable experience that you’re familiar with or that you used to be comfortable with. It does it based on suggestions. It doesn’t have a channel two, channel three, channel four, but it’ll be like, “Here’s all of the sports shows that are currently live,” or, “Here’s all the news shows that are currently live,” and it tends to cater those suggestions around what you tend to watch.
Using Alexa with FireTV
Jai: Google is tied into the Google Assistant. Amazon is tied into Alexa. I personally like Alexa, but it is super useful if you want to buy stuff from Amazon. Not super useful if you want to ask random esoteric questions to your smart device. If we asked Google Assistant about Wire 3, it might come up with an answer. I have some confidence. I know Amazon won’t.
Ryan: It will help you play music or watch TV shows, like my kids have Alexa or Amazon Echo Dots in their bedroom and my four-year-old is finally old enough to where it understands her when she says, “Echo, play Disney hits on Spotify,” and it plays Disney hits on Spotify. You can use that same functionality on your TV if you log into your Spotify account, or if you have any of those apps logged in, you can say, “Alexa, play my favorite TV show from Disney Plus,” or whatever, and it’ll pull it up for you and play it without having to hit buttons.
Join Us Next Time for a Roku Review
Jai: All right, I think that’s all we have for this podcast. We’ve already spent enough of your time here. Next week or next time we record here, it’s going to be a review of the Roku device, which after reviewing the Google, Chromecast and Amazon device here, the Roku device is the device we use at my house. I have some comments to make. I think it has some shortcomings against these two devices. Super easy to use. I think anyone can use it, but there are a few shortcomings. Join us next time where we’ll have a new name for our podcast and we will review that Roku device. Thanks.
Wire 3 Internet
Wire 3 offers the best fiber optic internet in the New Smyrna Beach area, offering up to 10x the speed of our competitors. In fact, we are looking to expand even more in Volusia County.
Not a Wire 3 customer yet? No big deal! Just head over to our website and sign up to get installed, or let us know if you would like us to expand into your area.